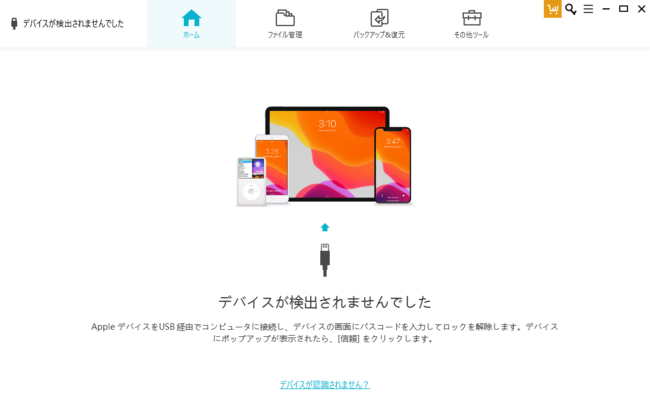https://bit.ly/3ehDAGD
Tenorshare iCareFoneは2021年6月16日(水)に、バージョン7.6.3に更新しました。
スマホで写真撮影をしている人にとって、スマホのストレージ容量確保は大事な課題です。対策として、スマホの写真をパソコンに転送している方も多いと思います。今回は、iPhoneの写真や画像をパソコンに転送する便利な方法について、おまとめいたします。
iPhoneの写真をWindowsに送る方法
方法1:USBケーブルで送る
一番単純な方法としては、iPhoneとPCをUSBケーブルで接続して写真を送る方法です。但し、充電専用のUSBケーブルを使うことは出来ません。データ送受信に対応しているか予め確認しておきましょう。
USBケーブルで接続後、PCのエクスプローラーの「デバイスとドライブ」に、「Apple iPhone」のフォルダが表示されたら、iPhoneの写真をPCに取り込むことが可能です。
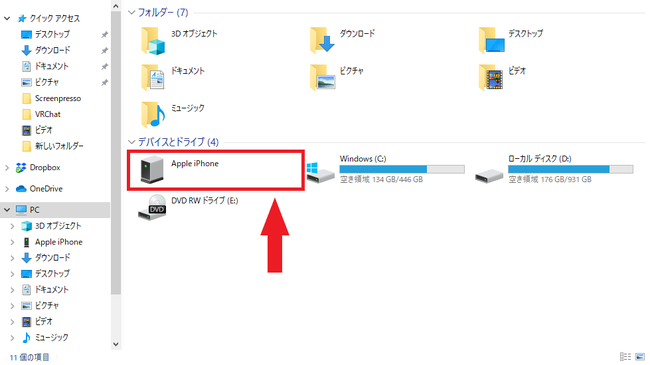
方法2:LINE アプリを使う
iPhoneでLINEアプリのアルバムを作成したのち、PCに一括保存する方法もあります。PCでLINEアプリを開いて、iPhoneで作成したアルバムがあるトークを開きます。トークのアルバムを開いたら、右上のメニューから「保存」を選択します。保存した写真すべてにチェックを入れて、「保存」を選択すると、iPhoneの写真をパソコンに送ることが出来ます。
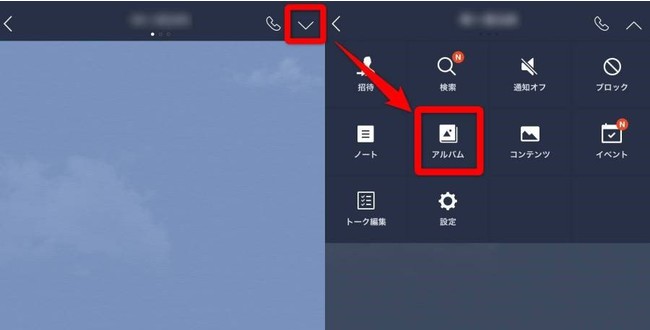
方法:3:GoogleDriveのクラウドストレージを使う
GoogleDriveを経由して保存する方法も便利です。iPhoneのGoogleDriveアプリを開いて、iPhoneの写真をGoogleDriveにアップロードします。その後、PCで同じアカウントのGoogleDriveを開いて、先ほどアップロードしたiPhoneの写真をPCにダウンロードすれば、転送することが出来ます。
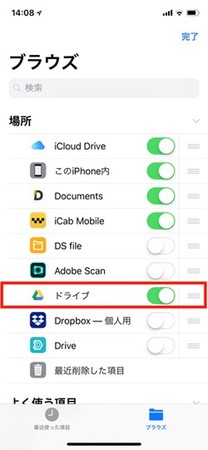
方法:4:iCareFoneでiPhoneの写真をパソコンに送る
「https://bit.ly/3ehDAGD」
iPhoneのデータ管理・転送に特化したファイルマネージャーとして、便利なソフトウェアのご利用もオススメです。Tenorshareの「iCareFone」なら、1クリックで、iPhoneの写真をPCに取り込むことが出来ます。
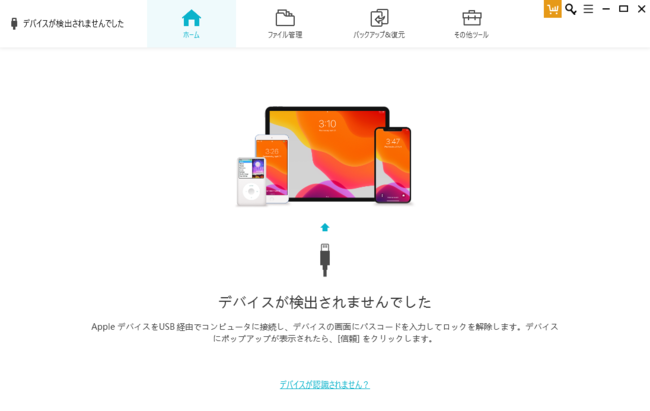
1. iPhoneとパソコンをUSBケーブルで接続します。
2. iCareFoneを立ち上げ、「ファイル管理」から「エクスポート」を選択します。
右端の「エクスポート設定」で写真や画像の出力形式を設定することが可能です。
3. 「フォルダの参照」で、PCの保存先を指定し、OKを押すと写真の転送作業開始です。
4. 転送完了後は、「保存先を開く」か「OK」を選択してください。
また、PCからiPhoneに写真を転送したい場合は、ファイル管理の「追加」で同様のことが出来ます。TenorshareのiCareFoneは、このように簡単にiPhoneの写真の転送が出来るだけではなく、音楽やビデオのデータはもちろん、連絡先、SMSメッセージ、アプリデータ、メモなど、多様なデータに対応しています。さらに、iTunesやiCloudの代わりにバックアップデータを作成し、復元することも可能な優れものです。iCareFoneの無料体験版では、最大10個のファイルを転送可能です。iCarFoneの使用感の確認などが出来ますので、ぜひ一度お試しくださいい。
まとめ
以上、iPhoneの写真、画像をパソコンに送る便利な方法について、おまとめさせていただきました。特に、TenorshareのiCareFoneは、単なる転送ツールに留まらず、バックアップデータ管理としても優れているため、イチオシの製品となっています。
[動画: https://www.youtube.com/watch?v=HInBmATITxM ]
企業プレスリリース詳細へ
PR TIMESトップへ