【PassFab Duplicate File Deleter】公式サイト:https://bit.ly/3UD5DVg
【PassFab Duplicate File Deleter】は9月22日に新バージョンに更新しました。このバージョンではいくつかのバグが修正されました。
パソコンを利用していると、同じファイルを何度もダウンロードしてしまったり、作成したファイルを複数の場所に保存したりして、いつの間にか重複ファイルが多く保存されてしまっているということがよくあります。特に容量の大きいファイルの場合には、パソコンのディスクスペースを消費する他、パソコンの動作速度の低下につながることがあるため、不要な重複ファイルは削除することが必要です。この記事では、Windows 11で重複ファイルを削除する対処法について詳しく紹介いたします。
目次
ソフトを使ってWindows 11で重複ファイルを削除する方法は?
方法1:専用ツールのPassFab Duplicate File Deleterで削除する【お勧め】
方法2:Auslogics Duplicate File Finderを使用する
方法3:CCleanerを使用する
ソフトなしでWindows 11で重複ファイルを削除する方法は?
方法1:ファイルエクスプローラーで削除する
方法2:コマンドプロンプトで削除する
まとめ
関連記事:2022年最新】重複ファイルを検索し削除する方法 https://bit.ly/3UIjGcu
ソフトを使ってWindows 11で重複ファイルを削除する方法は?
重複ファイルを一つ一つ手作業で探して削除する作業は、保存されているファイル数が多いほど時間と手間が掛かります。下記で紹介する専用ツールを活用することで、重複ファイルを簡単かつ短時間で削除することが可能です。
方法1:専用ツールのPassFab Duplicate File Deleterで削除する
【PassFab Duplicate File Deleter】公式サイト:https://bit.ly/3UD5DVg
まずご紹介するのが、重複ファイルの検索・削除に特化した専用ツールのPassFab Duplicate File Deleterです。直感的に操作ができるシンプルな画面や、削除前にファイルの中身を確認できるプレビュー機能を備えていることなどが特徴です。また、PassFab Duplicate File Deleterは、ノートパソコンやデスクトップ型コンピューター、内蔵ドライブ、外部ドライブ・ディスクなどに対応している他、文書だけではなく、動画やオーディオなどのあらゆるファイルを検索・削除できます。具体的な利用手順は、下記の通りです。
Step1:PassFab Duplicate File Deleterを起動し、メイン画面で重複ファイルを探したいフォルダを選択します。
Step2:画面左下の設定マーク(歯車のアイコン)をクリックします。
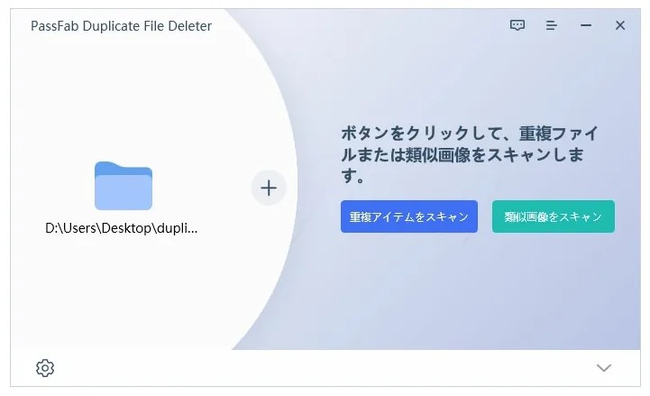
Step3:重複ファイルの検索・削除条件を設定して、「重複アイテムをスキャン」をクリックします。検索・削除条件の設定では、「全般的」のタブで重複ファイルをゴミ箱に移動させるか、または完全に削除するかを選択したり、「重複ファイル」のタブで「動画」や「オーディオ」など、検索するファイルの種類を選択したりすることが可能です。
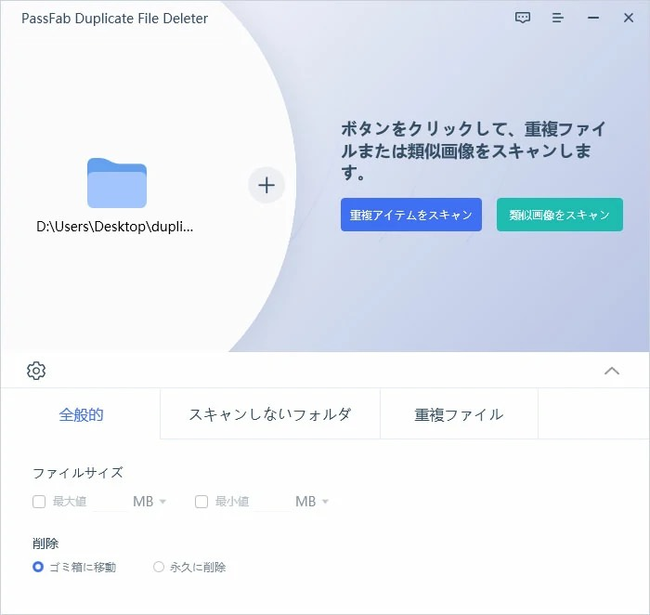
Step4:重複ファイルの一覧が表示されますので、不要なファイルにチェックをつけます。各ファイルの横にある「>」→目のマークの順にクリックすると、ファイルの中身をプレビューすることができます。また、左上の「自動選択」をチェックすることで、不要なファイルに自動でチェックが入ります。
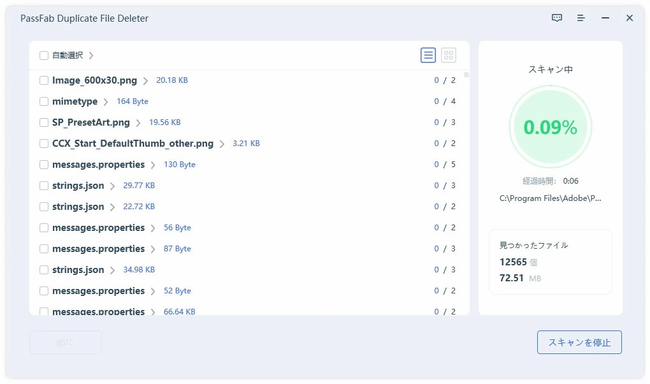
Step5:「重複削除」ボタンを押すと確認画面が表示され、「はい」をクリックすると、選択したファイルを一括削除できます。
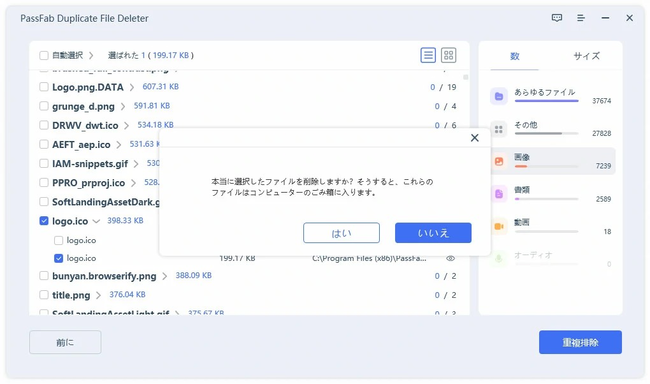
【PassFab Duplicate File Deleter】公式サイト:https://bit.ly/3UD5DVg
方法2:Auslogics Duplicate File Finderを使用する
次にご紹介するのが、PassFab Duplicate File Deleter と同様に、重複ファイルの検索から削除までを行えるAuslogics Duplicate File Finderです。
Step1:Auslogics Duplicate File Finderを起動して、「重複ファイルを検索」の画面で「画像」や「オーディオファイル」など、検索したい重複ファイルの種類を選択し、「次>」をタップします。
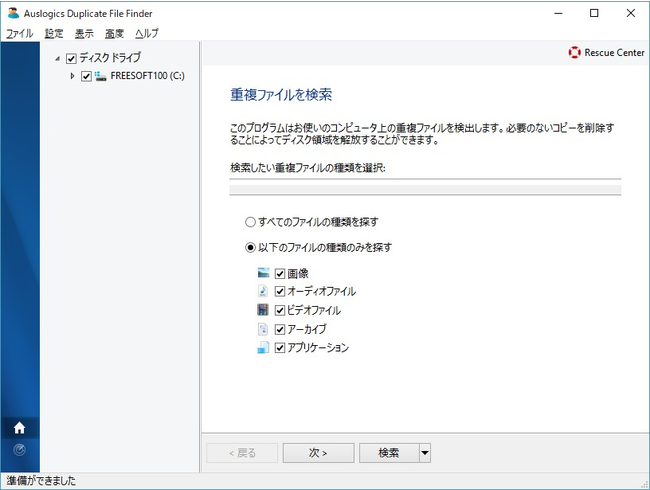
Step2:ファイルの検索・削除条件を設定できるページが出てきますので、任意の設定をした上でページを進めて、「検索」をクリックします。
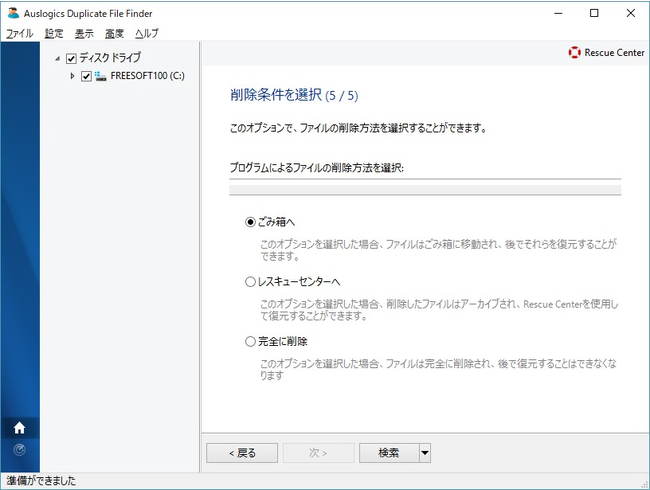
Step3:検出されたファイルの一覧が表示されたら、削除するファイルを選択して、「選択したファイルを削除」をクリックすると、削除できます。
方法3:CCleanerを使用する
次にご紹介するのが、不要なファイルの削除やレジストリの削除、アプリケーションの削除・修復など、さまざまな機能を備えるCCleanerです。利用手順は下記の通りです。
Step1:CCleanerを起動して、メニューから「ツール」>「重複ファイルファインダ」の順にクリックします。
Step2:検索条件を設定して「検索」をクリックすると、検出されたファイルの一覧が表示されます。削除するファイルにチェックをつけ、「選択されたものを削除」をクリックして完了です。
ソフトなしでWindows 11で重複ファイルを削除する方法は
次に、Windows 11で、専用ツールを利用せずに重複ファイルを削除する方法をご紹介します。
方法1:ファイルエクスプローラーで削除する
まず、Windowsのファイルエクスプローラー(ファイル管理ツール)で削除する方法です。
Step1:Windows+Eキーでファイルエクスプローラーを起動して、重複ファイルを探したいフォルダに移動します。
Step2:「表示」メニュー>「並び替え」の順にクリックし、表示されるオプションの中から「名前」を選択すると、ファイルが名称順に並び替わるため、どのファイルが重複しているかが確認できます。
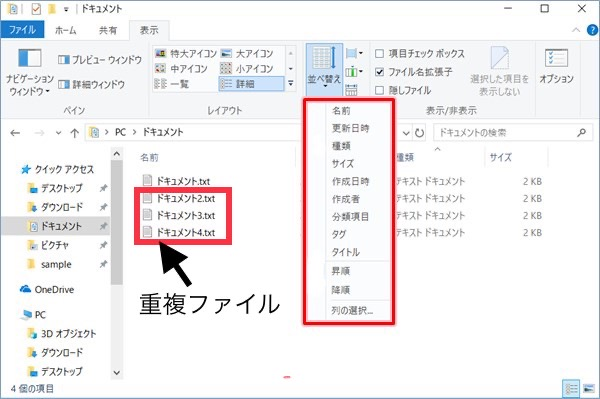
Step3:不要な重複ファイルを選択して、手動で削除します。
方法2:コマンドプロンプトで削除する
最後にご紹介するのが、コマンドプロンプトというWindowsのシステムツールで重複ファイルを削除する方法です。
Step1:検索ボックスで「cmd」と検索し、「コマンドプロンプト」をクリックして起動します。
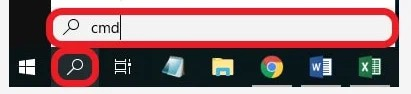
Step2:重複ファイルの検索、削除などのコマンドを実行します。
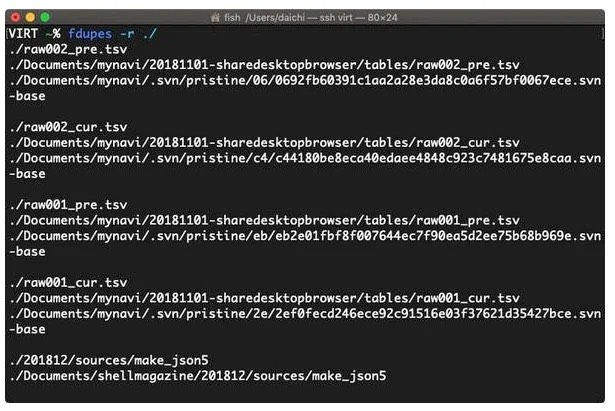
まとめ
この記事では、Windows 11で重複ファイルを削除する方法をご紹介しました。専門ツールを使わなくてもできますが、Windowsのファイルエクスプローラーでの作業は、時間と手間が掛かる手作業になる他、コマンドプロンプトでの作業は、パソコン作業に不慣れな方にとっては複雑な手順を伴います。重複ファイルを短時間で簡単に削除したい場合には、専門ツールの利用がおすすめです。特に、重複ファイルの検索・削除に特化したPassFab Duplicate File Deleterは、簡単なステップで重複ファイルを検索・削除できる他、削除前にファイルの中身を確認するプレビュー機能が使いやすいなど、機能性・操作性に優れています。また、重複ファイルに加えて、類似画像の検出・削除も可能です。15ファイルまでは無料で削除できますので、ぜひ試してみてください。
企業プレスリリース詳細へ
PR TIMESトップへ


